Help uploading a Document or Image
Uploading a copy of your Group’s Constitution or Governing Document
If you’re registering as a Community Group, after you set up your email and password and add your Group details, you will be asked to upload a copy of your Group’s Constitution or formal Governing Document.
To do this, you will need a copy of your Constitution saved to your computer or phone.
- Using a scanner to scan the paper document, and then saving the scanned file to your computer or phone.
- Taking a photograph of your Constitution, for example with your phone camera. Please make sure that any text on the document is visible and readable in the photograph.
Once you have registered and entered your Group details, you will see the following question: Please upload a copy of your Group’s Constitution or Formal Governing Document (Max size 2Mb).

- Make sure a copy of your Constitution or Governing Document is saved to the device (e.g. your computer) that you are using to register. This can be in any format including a photograph or image file, a PDF document, a Word Document or other. Keep a note of where it is saved.
- Click on the “Choose File” button.
- In the pop-up window that appears, navigate to where you saved the Document on your device, find the saved copy of your Constitution and click on it.
- Click on “Open” at the bottom right of the window.
- In the box shown above, you should now be able to see the file name appear next to the “Choose File” button. This will be whatever the file was saved as on your device.

- If you have uploaded the wrong document or want to choose a different document or image, go back to step 2, and repeat the steps above.
- When you are happy that the file or image chosen is correct, click on “Save and Continue” at the bottom of the page.
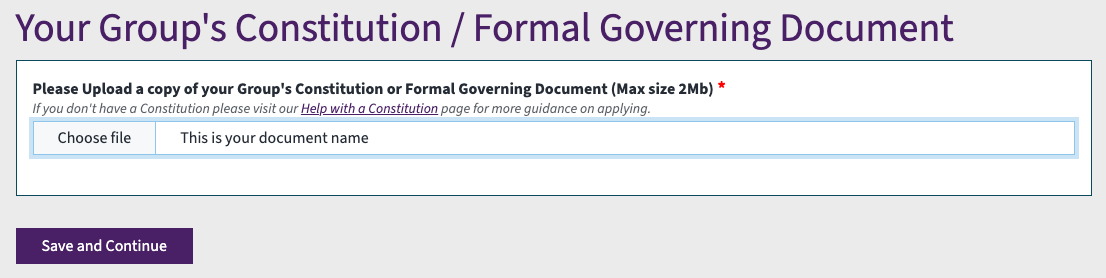
Uploading an image for your Request
When you make a Request, we ask you to please upload or select a relevant supporting image for your Request.
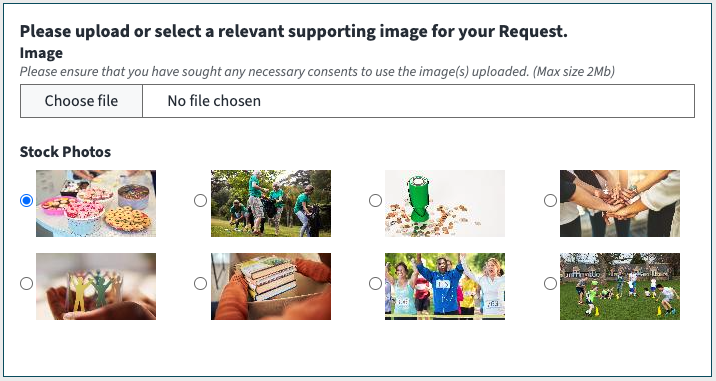
To select one of the stock images shown below the question heading.
To do this, just click on the image you would like to use and then – once you have filled in all of the other Request details – click “Save and Continue” at the bottom of the page.
- Make sure the image or photograph is saved to the device (e.g. your computer) that you are using to register. Keep a note of where it is saved.
- Click on the “Choose File” button.
- In the pop-up window that appears, navigate to where you saved the image on your device, find the saved image and click on it.
- Click on “Open” at the bottom right of the window.
- In the box shown above, you should now be able to see the file name appear next to the “Choose File” button. This will be whatever the image was saved as on your device.
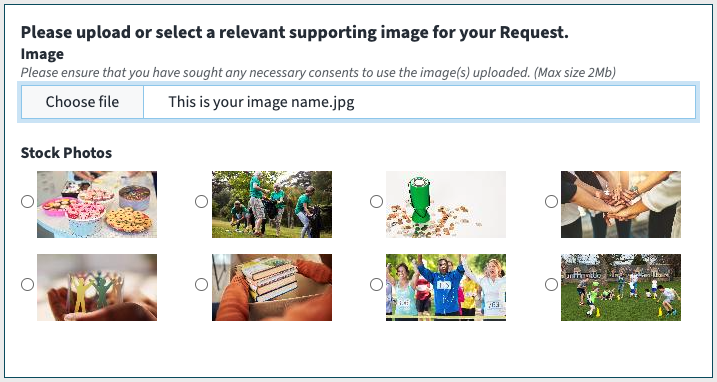
- If you have uploaded the wrong document or want to choose a different document or image, go back to step 2, and repeat the steps above.
- When you are happy that the file or image chosen is correct, and once you have filled in all of the other Request details – click “Save and Continue” at the bottom of the page.